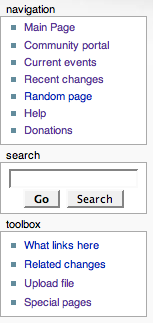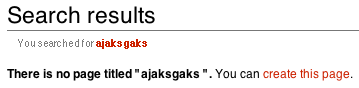Wiki Workshop
From ml2sig
(→headings & paragraphs) |
(→using HTML) |
||
| Line 223: | Line 223: | ||
: <tt><nowiki>--~~~~</nowiki></tt> turns into --[[User:Superman|Dave]] 14:21, 7 April 2008 (EDT) | : <tt><nowiki>--~~~~</nowiki></tt> turns into --[[User:Superman|Dave]] 14:21, 7 April 2008 (EDT) | ||
| - | === | + | ===Using HTML=== |
You can use most basic HTML code in your pages as well. However, it is considered to be good wiki form to use the Wiki mark-up language when it is available. | You can use most basic HTML code in your pages as well. However, it is considered to be good wiki form to use the Wiki mark-up language when it is available. | ||
Revision as of 14:40, 7 April 2008
Contents[hide] |
What is a Wiki?
From WikiPedia:
- A wiki is software that allows users to collaboratively create, edit, link, and organize the content of a website, usually for reference material. Wikis are often used to create collaborative websites and to power community websites.
There are many different Wiki software packages. In this workshop, we will deal specifically with MediaWiki, the Wiki software developed for WikiPedia and used for many other Wikis, including this ML2SIG Wiki.
Wiki Examples
- Wikipedia
- ML2SIG
- The TV IV
- Muppet Wiki (and many others on Wikia)
Creating accounts
Creating and using a user account is sometimes necessary and always desirable in order to edit wikis.
For the ML2SIG Wiki (and other Wikis served by ITCS), a user account is created for you when you authenticate. Click the ![]() link in the upper right of the page and authenticate.
link in the upper right of the page and authenticate.
For other Wikis such as WikiPedia, Click the ![]() link in the upper right of the page, then follow the
link in the upper right of the page, then follow the ![]() link on the login screen.
link on the login screen.
Once you've logged in, you'll see the personal navigation bar in the upper right: ![]()
- Username: This is your User page, where you can put personal information about yourself.
- my talk: This is your Talk page, to be used for carrying on conversations with other users on the Wiki. If someone edits your talk page, you'll receive a notification then next time you login to the wiki.
- my preferences: here you can set many preferences, such as personal info, date & time formats, skins, editing preferences, etc.
- my watchlist: changes to pages you've marked as 'watch' (see below)
- my contributions: lists edits you've made to the wiki
- log out: logs you out
Navigating Wikis
- Note that page/file names for MediaWiki are caps-sensitive, so Mlibrary is a different page from MLibrary. Also, all pages must start with a capital letter. For consistency, major words in all page titles should be in capital letters.
The standard MediaWiki skin (MonoBook) has two sets of navigation: The left-hand sidebar and the article tabs.
Left-hand Navigation
The left-hand navigation may change from Wiki to Wiki, but they usually all contain the basics:
- navigation
- Main Page: Takes you to the Wiki's main page
- Recent Changes: Shows the most recent changes to the Wiki
- Random Page: Do you feel lucky?
- Help: Links to a help page specific to that Wiki
- search
- Go—the default—will take you directly to a page if it exactly matches your search, other wise it does a regular search:
- Search searches for your text, with page title matches coming first
- toolbox
- What Links Here shows which other pages on the Wiki point to the one you are currently on
- Special Pages lists the various special pages of the Wiki, including Most linked to pages, Orphaned pages (pages without any incoming links), File list, Wanted pages, and many others.
Article Tabs
The tabs at the top of the article allow you to interact with the page:
- article - shows you the current version of the article
- discussion - a discussion page for this article. This is where editors will talk about what should or should not be in a particular article. (Can sometimes make for fascinating reading, esp. on WikiPedia)
- edit - click this to edit the content of an article (see below)
- history - shows in reverse chronological order the edits made to a page. From here you can see past versions of the page, and compare versions to see where the changes were made
- move - changes the name of an article (and therefore it's URL/location). A redirect is normally created to link the old location to the new
- watch adds an article to your watchlist
Editing Wikis
To edit a page, click on the edit link in the top navigation. Alternately, to edit just a secion of a page, click on the edit link over to the right of the section heading.
Wikis use wiki mark-up to determine how text is displayed on a page:
Headings & Paragraphs
| Sections: Put equals signs before and after your section headings. Using four or more headers on a page will create a table of contents (TOC) to appear in front of the first header. (If you don't like the TOCs, you can turn them off in your preferences.) | = Section = == Sub-section == === Sub-sub-section === ==== Sub-sub-sub-section ==== |
| Paragraphs: leave a blank line between paragraphs | Line one Line two |
| Indent: Start a line with a : to indent the text. Use multiple colons for further indentation | :Here's some text ::Here's some more text |
Text Formatting
Use single straight quotes before and after your text to mark as bold and/or italic:
| Style | Markup | Example |
|---|---|---|
| Bold | '''Bold text''' | Bold text |
| Italic | ''Italicized text'' | Italicized text |
| Bold & Italic | '''''Italicized & Bold text''''' | Italicized & Bold text |
Lists
Start a line with an * or a # to create an element in a list:
| Type | Markup | Example |
|---|---|---|
| Bullet list | * Item 1 ** Item 1.1 ** Item 1.2 * Item 2 ** Item 2.1 *** Item 2.1.1 *** Item 2.1.2 *** Item 2.1.3 ** Item 2.2 * Item 3 |
|
| Numbered list | # Item 1 ## Item 1.1 ## Item 1.2 # Item 2 ## Item 2.1 ### Item 2.1.1 ### Item 2.1.2 ### Item 2.1.3 ## Item 2.2 # Item 3 |
|
Linking
Use brackets to designate links to other pages; double brackets ([[ ]]) for internal links, single brackets ([ ]) for external links. Use the Pipe (|) to designate alternate text for internal links; use a space for alternate text for external links.
| Style | Markup | Example |
|---|---|---|
| Link to another wiki page | Go to [[Main_Page]] | Go to Main_Page |
| Link to another wiki page but have the link say something different | Go to [[Main_Page|Home]] | Go to Home |
| Link to a section within another wiki page | [[Flickr#Examples_of_how_other_libraries_are_using_flickr]] | Flickr#Examples_of_how_other_libraries_are_using_flickr |
| Link to a section on the current page | [[Wiki Workshop#Navigating_Wikis]] | Wiki Workshop#Navigating_Wikis |
| Link to a section on the current page but have the link say something different | [[Wiki Workshop#Navigating_Wikis|Navigating Wikis]] | Navigating Wikis |
| Link to an external (non-wiki) source | [http://en.wikipedia.org Wikipedia] | Wikipedia |
Signing
In talk pages, you should sign your name to your comment. To add a "signature" (i.e. username and timestamp) use the following code.
- --~~~~ turns into --Dave 14:21, 7 April 2008 (EDT)
Using HTML
You can use most basic HTML code in your pages as well. However, it is considered to be good wiki form to use the Wiki mark-up language when it is available.
Saving Your Changes
At the bottom of the edit page, you'll see:
- Use the Summary: field to indicate the changes you've made.
- Check the This is a minor edit box to indicate that the edit is minor, e.g. a spelling or punctuation correction.
- It is highly recommended that you use the Show preview button first so that you can look over your changes to make sure you haven't made any formatting mistakes. Then you can click the Save page button to save your changes.
Creating New Pages
There are many ways to create new pages. A couple of the most common are:
- If you see a red link, that signifies that the article has not been made yet. Simply click on the red link, and it will direct you to an Edit page. From there, you can type up whatever information you please.
- If you search for a page that doesn't exist, there will be a link to create that page.
Practicing Editing
Create a Sandbox page for yourself at User:Uniqname/Sandbox. You can use this Sandbox to play around with editing pages and not bother anyone.
Try creating headers, formatting texts, creating lists and linking to other pages.
Wiki Etiquette, etc.
Most public Wikis operate under a Creative Commons or similar license which allows for any text that you enter to be deleted, edited, copied and re-used.
When starting in on a new wiki, spend some time browsing around to get a feel for what the community standards are before you start editing pages.