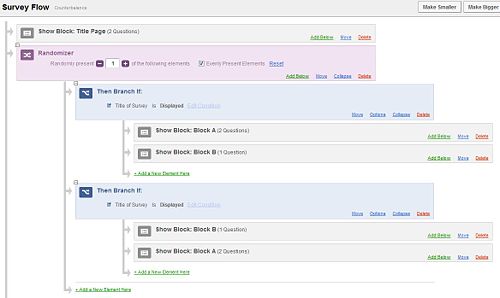Advanced Topics
From qualtrics
(→Randomization) |
(→Authenticator) |
||
| (15 intermediate revisions not shown.) | |||
| Line 1: | Line 1: | ||
== Randomization == | == Randomization == | ||
| + | Randomization can be achieved in three different ways: | ||
| - | Randomization can be | + | * [https://webservices.itcs.umich.edu/mediawiki/qualtrics/index.php/Question_Options#Choice_Randomization Choice Randomization] Choices can be randomized within a question |
| + | * [https://webservices.itcs.umich.edu/mediawiki/qualtrics/index.php/Advanced_Topics#Question_Randomization Question Randomization] Questions can be randomized within a block | ||
| + | * [https://webservices.itcs.umich.edu/mediawiki/qualtrics/index.php?title=Advanced_Topics&action=submit#Block_Randomization Block Randomization] Blocks can be randomized within the survey | ||
| - | + | Block and question randomization order can be viewed when you Download Data in View Results. Choose the "Export Randomized Viewing Order data" option. | |
| - | + | ||
| - | + | ||
== Piped Text == | == Piped Text == | ||
| - | |||
Carry over a response or written text from a previous question into the text of another question. Data can also be piped from panel data, embedded data, and scoring information. | Carry over a response or written text from a previous question into the text of another question. Data can also be piped from panel data, embedded data, and scoring information. | ||
| - | + | === Question Text === | |
| - | + | ||
| - | + | ||
When editing the text of a question, you can pipe in text by clicking the text itself then selecting the "Piped Text" tab that appears above the text editing window | When editing the text of a question, you can pipe in text by clicking the text itself then selecting the "Piped Text" tab that appears above the text editing window | ||
| - | + | === Choice Text === | |
When editing the text of an answer choice, you can pipe in text by clicking the text itself then selecting the "Piped Text" option from the drop-down menu | When editing the text of an answer choice, you can pipe in text by clicking the text itself then selecting the "Piped Text" option from the drop-down menu | ||
| Line 22: | Line 20: | ||
Piped text can be entered into the message sent to respondents | Piped text can be entered into the message sent to respondents | ||
| - | [[ | + | == Survey Flow == |
| + | Survey Flow can be accessed through the Survey Editor Toolbar of the "Edit Survey" tab | ||
| + | [[Image:Surveybar.PNG|caption]] | ||
| + | |||
| + | Survey Flow acts as a timeline for your survey to present blocks in a different order or to add advanced logic to the flow. By default, blocks are presented in the order they appear in Edit Survey. They can be moved simply by clicking "move" and dragging the block to another location in the flow. You can repeat blocks by adding the block again to the flow. | ||
| - | == | + | === Elements of the survey flow toolbar === |
| + | * Block | ||
| + | * Branch | ||
| + | * [https://webservices.itcs.umich.edu/mediawiki/qualtrics/index.php/Advanced_Topics#Embedded_Data Embedded data] | ||
| + | * Randomizer | ||
| + | * Web Service | ||
| + | * [https://webservices.itcs.umich.edu/mediawiki/qualtrics/index.php/Advanced_Topics#Authenticator Authenticator] | ||
| + | * End of Survey | ||
| + | === Block Randomization === | ||
| + | Block randomization is programmed using the Survey Flow tool. This tool can be used to counterbalance conditions. | ||
| + | |||
| + | * In Survey Flow, click "Add Below" and choose the "Randomizer". | ||
| + | * If your blocks already appear in the Survey Flow, click "Move" and drag them as elements in the randomizer. | ||
| + | * You can choose to display a subset of the blocks. | ||
| + | * You can choose to evenly display the elements (in order to achieve counterbalancing). | ||
| + | ** In order to randomize a set of blocks, you must create a branches with "dummy" conditions, e.g., display if the title of the survey is displayed | ||
| + | |||
| + | [[Image:Counterbalance.JPG|500px]] | ||
| + | |||
| + | == Embedded Data == | ||
Embedded data refers to variables from your [[Panel|panel]] that are not related to name and address information, as well as custom variables saved during the survey. | Embedded data refers to variables from your [[Panel|panel]] that are not related to name and address information, as well as custom variables saved during the survey. | ||
| Line 39: | Line 60: | ||
==== embedded variable from the URL ==== | ==== embedded variable from the URL ==== | ||
| - | |||
If you are entering the embedded variable from the URL, enter the name exactly as it appears in the URL. | If you are entering the embedded variable from the URL, enter the name exactly as it appears in the URL. | ||
* e.g., in <nowiki>http://umich.qualtrics.com/SE?SID=SV_ekyxaaB4ERtSBAo&SVID=Prod&UID=LCTRIAL123</nowiki> the variable name is UID. | * e.g., in <nowiki>http://umich.qualtrics.com/SE?SID=SV_ekyxaaB4ERtSBAo&SVID=Prod&UID=LCTRIAL123</nowiki> the variable name is UID. | ||
| Line 48: | Line 68: | ||
==== static values ==== | ==== static values ==== | ||
| - | |||
If you would like to create a static value, create a name for your embedded variable and enter the value to the right. | If you would like to create a static value, create a name for your embedded variable and enter the value to the right. | ||
| Line 60: | Line 79: | ||
[[Category:Advanced]] | [[Category:Advanced]] | ||
| - | == [ | + | == Authenticator == |
| + | When using a generic survey link, you can verify the identity of the survey taker with existing panel data using the Authenticator option in Survey Flow. Essentially, the authenticator requires the respondent to "log in" to your survey by providing information that matches your panel data. See [http://www.qualtrics.com/university/researchsuite/advanced-building/survey-flow/authenticator-6 Qualtrics Authenticator Steps] for detailed instructions. | ||
| + | == [[Question Options]] == | ||
Display Logic, Carry Forward Choices, Skip Logic, Recode Values, Choice Randomization | Display Logic, Carry Forward Choices, Skip Logic, Recode Values, Choice Randomization | ||
== Block Options == | == Block Options == | ||
| + | Block Options appear in the top right corner of each block | ||
# Viewing the block will preview only the specific block | # Viewing the block will preview only the specific block | ||
| Line 71: | Line 93: | ||
# Question Randomization allows you to choose how many questions from your block to present and what order | # Question Randomization allows you to choose how many questions from your block to present and what order | ||
# Loop and Merge allows you to repeat the block a certain number of times according to previously collected information | # Loop and Merge allows you to repeat the block a certain number of times according to previously collected information | ||
| + | # Move Block | ||
| + | # Copy Block | ||
| + | # Delete Block | ||
=== Question Randomization === | === Question Randomization === | ||
| Line 85: | Line 110: | ||
The Loop and Merge function allows you to repeat a block based on predefined values, such as embedded data, previous question choices, panel data, etc. | The Loop and Merge function allows you to repeat a block based on predefined values, such as embedded data, previous question choices, panel data, etc. | ||
| - | + | The loop and merge function is achieved by setting up a separate block that repeats based on information collected previously. Your multiple choice question which lists the choices will need to be kept in a block separate from the “loop and merge” block. All follow-up questions should be created in a new block. | |
| - | + | ||
| - | + | ||
| - | + | ||
| - | + | ||
| - | + | ||
| - | + | ||
| - | + | ||
| - | The loop and merge function is achieved by setting up a separate block that repeats based on information collected previously. | + | |
| - | + | # In the new block's "Block Options" menu, select Loop and Merge. | |
| - | + | ||
| - | + | ||
| - | + | ||
| - | # In the new block's Block Options | + | |
# In the Loop and Merge popup box, select “Turn on Loop and Merge” | # In the Loop and Merge popup box, select “Turn on Loop and Merge” | ||
# Choose "Automatically bring in Field 1 from a question" and select the question that contains the choices you would like to loop over. | # Choose "Automatically bring in Field 1 from a question" and select the question that contains the choices you would like to loop over. | ||
| - | # Specify “Selected choices” in the next drop down box. This is instructing Qualtrics that you will be repeating this one follow-up question over and over with each selected choice from your multiple choice question. | + | # Specify “Selected choices” in the next drop down box. This is instructing Qualtrics that you will be repeating this one follow-up question over and over with each selected choice from your multiple choice question. Click Save. |
| - | + | # Edit the text of the questions so that the selected choice appears in the question. To specify where each response choice will appear within your follow-up questions’ text, you will need to click on the text of the question and position your cursor in the spot you need the piped text to appear | |
| - | # Edit the text of the questions so that the selected choice appears in the question. To specify where each response choice will appear within your follow-up questions’ text, you will need to click on the text of the question and | + | # Select “Piped text" tab, select "Loop and Merge Field” and select "Field 1" |
| - | + | ||
| - | + | ||
| - | # Select | + | |
| - | + | ||
# In the question text, a placeholder that resembles this ${lm://Field/1} will be added. | # In the question text, a placeholder that resembles this ${lm://Field/1} will be added. | ||
| - | + | * You can randomize the loop order in the Loop and Merge tool | |
| - | + | ||
| - | + | ||
== [[Survey Options|Basic Survey Options]] == | == [[Survey Options|Basic Survey Options]] == | ||
| - | |||
Survey Experience, Survey Protection, Survey Termination, Response Sets | Survey Experience, Survey Protection, Survey Termination, Response Sets | ||
== [[Advanced Survey Options]] == | == [[Advanced Survey Options]] == | ||
| - | + | Quotas, Triggers, Quotas, Scoring, Conjoint Analysis, Test Survey | |
| - | Quotas, Triggers | + | |
== [[Advanced Programming]] == | == [[Advanced Programming]] == | ||
| + | Customization using CSS, HTML, and Javascript | ||
[[Category:Advanced]] | [[Category:Advanced]] | ||
Current revision
Contents |
[edit] Randomization
Randomization can be achieved in three different ways:
- Choice Randomization Choices can be randomized within a question
- Question Randomization Questions can be randomized within a block
- Block Randomization Blocks can be randomized within the survey
Block and question randomization order can be viewed when you Download Data in View Results. Choose the "Export Randomized Viewing Order data" option.
[edit] Piped Text
Carry over a response or written text from a previous question into the text of another question. Data can also be piped from panel data, embedded data, and scoring information.
[edit] Question Text
When editing the text of a question, you can pipe in text by clicking the text itself then selecting the "Piped Text" tab that appears above the text editing window
[edit] Choice Text
When editing the text of an answer choice, you can pipe in text by clicking the text itself then selecting the "Piped Text" option from the drop-down menu
[edit] Survey Mailer
Piped text can be entered into the message sent to respondents
[edit] Survey Flow
Survey Flow can be accessed through the Survey Editor Toolbar of the "Edit Survey" tab
Survey Flow acts as a timeline for your survey to present blocks in a different order or to add advanced logic to the flow. By default, blocks are presented in the order they appear in Edit Survey. They can be moved simply by clicking "move" and dragging the block to another location in the flow. You can repeat blocks by adding the block again to the flow.
[edit] Elements of the survey flow toolbar
- Block
- Branch
- Embedded data
- Randomizer
- Web Service
- Authenticator
- End of Survey
[edit] Block Randomization
Block randomization is programmed using the Survey Flow tool. This tool can be used to counterbalance conditions.
- In Survey Flow, click "Add Below" and choose the "Randomizer".
- If your blocks already appear in the Survey Flow, click "Move" and drag them as elements in the randomizer.
- You can choose to display a subset of the blocks.
- You can choose to evenly display the elements (in order to achieve counterbalancing).
- In order to randomize a set of blocks, you must create a branches with "dummy" conditions, e.g., display if the title of the survey is displayed
[edit] Embedded Data
Embedded data refers to variables from your panel that are not related to name and address information, as well as custom variables saved during the survey.
[edit] Setting Embedded Data
In order to set embedded data, refer to the Survey Flow tool. This will save embedded data into your data report.
- From Edit Survey, go to Survey Flow
- Click “Add below”
- Click “Embedded Data”
- In "Enter Embedded Data Field Here":
[edit] embedded data from previous questions
If you are entering a new embedded variable saved from previous questions, enter a new name for the embedded data. You must have previously gathered the embedded data value code by using piped text. Your question code generally has this format: ${q://QID18/ChoiceGroup/AllChoicesTextEntry}.
[edit] embedded variable from the URL
If you are entering the embedded variable from the URL, enter the name exactly as it appears in the URL.
- e.g., in http://umich.qualtrics.com/SE?SID=SV_ekyxaaB4ERtSBAo&SVID=Prod&UID=LCTRIAL123 the variable name is UID.
The value will be set from the URL.
[edit] embedded variable from a panel
If you are entering the embedded variable from a previously uploaded panel, enter the name exactly as it appears in the panel. The value will be set from the panel.
[edit] static values
If you would like to create a static value, create a name for your embedded variable and enter the value to the right.
Note that embedded data field names are case-sensitive!!
[edit] View Code for Embedded Data
In order to view how Qualtrics codes your embedded data, follow the directions on how to use piped text. You can view this code in a question text to cut and paste elsewhere.
Embedded variables generally have this format: ${e://Field/variablename}
[edit] Authenticator
When using a generic survey link, you can verify the identity of the survey taker with existing panel data using the Authenticator option in Survey Flow. Essentially, the authenticator requires the respondent to "log in" to your survey by providing information that matches your panel data. See Qualtrics Authenticator Steps for detailed instructions.
[edit] Question Options
Display Logic, Carry Forward Choices, Skip Logic, Recode Values, Choice Randomization
[edit] Block Options
Block Options appear in the top right corner of each block
- Viewing the block will preview only the specific block
- Collapse Questions will show the questions without the choices (non-preview mode)
- Lock the block so that no more changes can be made to it
- Question Randomization allows you to choose how many questions from your block to present and what order
- Loop and Merge allows you to repeat the block a certain number of times according to previously collected information
- Move Block
- Copy Block
- Delete Block
[edit] Question Randomization
This tool randomizes the order in which the question appear in a particular block. For choice randomization, please refer to the question advanced options. For block randomization, refer to survey flow advanced options.
You have the option to do one or more of the following:
- Change the fixed order of question presentation
- Randomize all questions
- Randomize a subset of questions
- Exclude questions
- Show only a certain number of questions per page
[edit] Loop and Merge
The Loop and Merge function allows you to repeat a block based on predefined values, such as embedded data, previous question choices, panel data, etc.
The loop and merge function is achieved by setting up a separate block that repeats based on information collected previously. Your multiple choice question which lists the choices will need to be kept in a block separate from the “loop and merge” block. All follow-up questions should be created in a new block.
- In the new block's "Block Options" menu, select Loop and Merge.
- In the Loop and Merge popup box, select “Turn on Loop and Merge”
- Choose "Automatically bring in Field 1 from a question" and select the question that contains the choices you would like to loop over.
- Specify “Selected choices” in the next drop down box. This is instructing Qualtrics that you will be repeating this one follow-up question over and over with each selected choice from your multiple choice question. Click Save.
- Edit the text of the questions so that the selected choice appears in the question. To specify where each response choice will appear within your follow-up questions’ text, you will need to click on the text of the question and position your cursor in the spot you need the piped text to appear
- Select “Piped text" tab, select "Loop and Merge Field” and select "Field 1"
- In the question text, a placeholder that resembles this ${lm://Field/1} will be added.
- You can randomize the loop order in the Loop and Merge tool
[edit] Basic Survey Options
Survey Experience, Survey Protection, Survey Termination, Response Sets
[edit] Advanced Survey Options
Quotas, Triggers, Quotas, Scoring, Conjoint Analysis, Test Survey
[edit] Advanced Programming
Customization using CSS, HTML, and Javascript